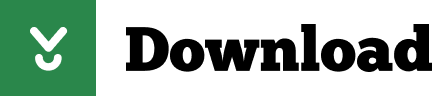A mail merge allows you to send personalized messages to a large group of people at once without them knowing who else you have sent it to. This is a great way to have bulk messages look more personal, send everybody their own information (like a logon name and password) or send out Christmas cards.
- Emoji For Outlook Subject Line
- Emoji For Outlook Email Subject Line
- Emoji For Outlook Email Subject Lines
Outlook emoji shortcuts: This is how to insert email emojis in Microsoft Outlook. Keyboard shortcuts & hacks. Make your email look unique. Stay in touch online. With your Outlook login and Outlook on the web (OWA), you can send email, check your calendar and more from – all your go-to devices. Email clients like Gmail and Outlook.com turn some unicode symbols in subject lines into graphical emoji. Learn how to increase your open rates using emoji. Copy, paste and find every emoji for email subject line, Twitter, Outlook, LinkedIn and many more.
There are various ways to do a mail merge and there are various tools available to further simply the process or add even more options. This guide gives an overview of these methods and walks you through a couple of examples to do your own mail merge.
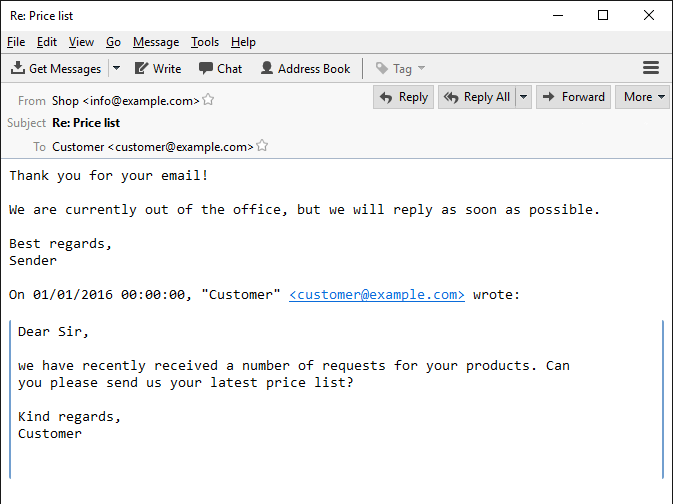
Although you can also do a mail merge to a document or directly to a printer, in our examples we will use an email as the output. The process for the other output options is very similar and this guide can also be used for that.
Mail Merge from Outlook
Starting a Mail Merge from within Outlook is the easiest method if all the people who you want to include are already in a Contacts folder in Outlook.
In this mail merge example we will send a select amount of contacts an email and ask them whether their contact information is correct.
As the whole process involves quite a few clicks, we're going to break it down in 4 easy to follow steps.
Important!
Before continuing, please verify with your ISP or mail admin first if there are any restrictions in how many emails you may send within an hour or in total on a day. Some have put a restriction on that but as long as you stay under a 100 it's very likely you won't run into any issues and there is probably no need to contact your ISP.
If there is a limit set, then you can use a Mail Merge tool with scheduling functionality to work around these limits and send out the mail merge is smaller batches.
Step 1: Select or filter your contacts
We start the Mail Merge process by specifying which of our contacts we want to send an email to.
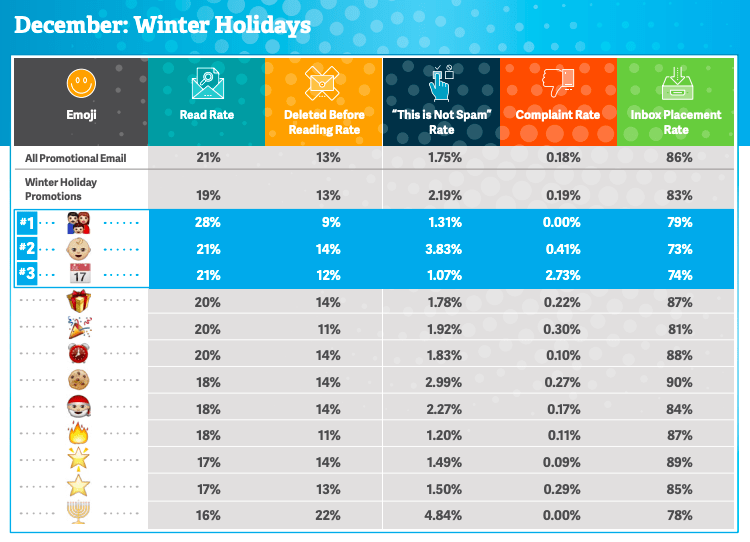
- Select the Contacts folder containing the contacts that you want to send an email to (press CTRL+3 to quickly switch to your Contacts folders).
- Select the contacts that you want to email to or apply a filter to your view so that only the contacts that you want to address are visible. Quick methods to apply a filter are;
- Perform a search.
For instance, based on the Company or a Category (provided that you have assigned the same category to similar contacts). You can do some quite advanced Search queries as well. - Sort or group your Contacts folder by Category or another field in 2 easy steps.
- Set your View to the 'List' or 'Phone' view.
View-> Change View - Change your Arrangement.
- Simplified Ribbon (Microsoft 365)
View-> Arrange By-> Categories - Classic Ribbon
View-> option group: Arrangement-> Categories
- Simplified Ribbon (Microsoft 365)
- Set your View to the 'List' or 'Phone' view.
- Perform a search.
Step 2: Start the Mail Merge
Now that we've selected the contacts, it is time to start the Mail Merge.
- Open the Mail Merge dialog in Outlook:
- Simplified Ribbon (Microsoft 365)
Home-> press the ellipsis (…) button on the right-> button Mail Merge… - Classic Ribbon
Home-> option group: Actions-> button Mail Merge
- Simplified Ribbon (Microsoft 365)
- Verify if the correct options are set for contacts;
- 'All contacts in current view' if you filtered your view so that only the contacts that you want to address are visible.
- 'Only selected contacts' if you manually selected the contacts from the Contacts folder that you want to address.
- At the bottom of the dialog set the 'Merge options' to;
- Document Type: Form Letters
- Merge to: E-mail
Message subject line: (you can modify this later too)
Your screen should now look something like this.
- Press OK and wait for Word to start.
A new document will open. Select the Mailings tab on the Ribbon.
The international space station is an example of.
The Mail Merge tab in the Ribbon of Word as part of a Microsoft 365 subscription.
Step 3: Create the message with Contact fields
Teams administration. Now it is time to start writing your message with variables. This sounds more difficult than it is.
- Insert a greeting line by pressing the 'Greeting Line' button
- Select the greeting line that you want and which greeting line to use when no proper information is found from the contact information.
- Note that you can type freely in the format fields. So instead of selecting 'Dear ' you can also type 'Hello '.
- Please be aware that you need to type a space at the end of the word in order not to have it 'stick' to the name of the addressee.
- Press OK to close the dialog and then press ENTER to start a new line in the document.
- Here type the following;
'Please verify your contact details that we have on file and either confirm it to us or provide us updated information.' - Press ENTER again to start a new line and insert the address by pressing the 'Address Block' button.
- As we've already addressed the person, we remove their name from the address block by disabling the option 'Insert recipient's name in this format:'
As we only address individuals in our example we also disable the option 'Insert company name'. - Press OK to close the dialog and press ENTER to start a new line.
- Now we're going to include the home telephone number by pressing the 'Insert Merge Field' button.
- From the dialog that pops up select Home_Phone and then press Insert.
- Press Close to close the dialog and press ENTER to start another new line.
Now type the following;
'Thanks in advance and best regards, '
Your document should now look something like this.
Step 4: Send out the personalized mass mailing
Only a few more clicks and checks, and and the messages will be on their way.
- Before sending, it is best to preview your results first by pressing the 'Preview Results' button.
- You can use the arrow buttons in the toolbar to browse through all the personalized emails.
- Now it is time to send the messages; Press the Finish & Merge button and select 'Send E-mail Messages…'.
A new dialog will now pop-up. As we had already set the subject and selected all the correct contacts we don't need to change anything in this dialog. Click OK to complete the merge.
Pressing OK will directly start sending the emails.
Tool Tip!
If you need to send along an attachment with your mail merge or also want to address people via the CC or BCC address line, then you can use the Mail Merge Toolkit add-in from MAPILab.
If you decide to order use 4PM76A8 to get a discount.
Mail Merge from Word with Outlook as source
Starting your mail merge from Word is also possible. The end-result is the same as starting it in Outlook. The main difference is the dialog box that you use to select the correct contacts but more about that later.

In this example we again send a selected amount of contacts an email but we'll skip the letter writing as it is similar to the example above.
- Start the Mail Merge Wizard;
Select the tab Mailings-> click the Start Mail Merge button-> Step by Step Mail Merge Wizard… The Task Pane panel will open on the right side of the document to choose the document type.
Here select 'E-mail messages'.
Using the Mail Merge Wizard in Word to create a mail merge.- Pressing Next will brings us to step 2 where you can choose the document to start from. As we will be typing our own contents we just click Next.
- In this example we will be using Outlook as the source again so click 'Select from Outlook contacts'.
As you can have multiple Contacts folders in Outlook we need to select the actual folder which we will be using by pressing 'Choose Contacts Folder'.
Bringing up this dialog could take a while and could also cause a mail profile prompt from Outlook.- After selecting the Contact folder of your choice you could be presented with the 'Choose Profile' dialog from Outlook. If you don't know this dialog, there is probably one selection in the drop down list anyway or set to the correct default so simply press OK.
Word now opens the 'Mail Merge Recipients' dialog where you can specify which contacts to send to.
This dialog offers various selecting and filtering options. This dialog can be a bit slow when you have a lot of contacts as it refreshes the screen after pretty much every action. However, the 'Find duplicates…' feature is quite handy especially, when you want to use the entire Contacts folder for your mail merge.
The Mail Merge Recipients allows you to refine your selection of Contacts.- After selecting the recipients, the next step is to write your message. The Mail Merge Wizard already shows you some variables you can use. Writing of the message can be done in the same way as in the example indicated above.
- The next step allows you to preview all the emails you'll eventually be sending.
- In Step 6 you can press 'Electronic Mail…' to set the final options before mailing your message
- Note that it is the same dialog as we had in our previous example but now you still need to fill in some details;
- To: Email_Address
- Subject line: Your personal information
- Note that it is the same dialog as we had in our previous example but now you still need to fill in some details;
- After setting the options, pressing OK will direct start sending the emails.
Mail Merge from Word with another source
When you want to send out personal emails via Outlook but the information itself isn't in Outlook, but for instance in Excel, Access, a SQL query, a csv-file, etc., then you can start your mail merge from within Word as well.
The process is similar as doing a mail merge from within Word with Outlook as the source, with an additional step to match the merge fields.
- Start the mail merge from Word again as indicated above until you reach the screen with Step 3 in the Mail Merge Wizard.
- In Step 3 select 'Use an existing list'.
- Click the Browse… button.
- Select the location of the document containing the information. This can be Excel sheets, Access Databases, Database Queries, Text Documents and many other sources as long as it is in a structured format Word can work with.
- Depending on the file type you selected you might need to put in the delimiters; the characters that are used to separate the columns and rules.
- After you have selected the file and optionally filtered your contacts to address, continue to Step 4.
- When you reach Step 4, it is a good time to match the fields from your source to Mail Merge fields to be able to use the predefined blocks such as 'Greeting Line'.
For instance, when you have an Excel sheet that contains the columns Name, Email Address, Usernames and Passwords, you'd want to match the Name field to the 'Last Name' merge field.- Press the Match Fields button.
- You'll now get a dialog with standard Merge Fields in Word which can be used in standardized templates.
- Expand the drop down list next to 'Last Name' and set it to the column in your source document (in our case an Excel sheet) containing that information (in our case the column 'Name').
- Match up other fields if you need and press OK to close the dialog.
- You can now continue with the mail merge as indicated in the process above.
- When you get to the dialog to send the messages, you must set the 'To:' field to the column that contains the list of email addresses to send to.
Mail Merge with 3rd party tools
Below is a list of 3rd party mail merge tools which you can use in addition to the Word Mail Merge or as a replacement of it. I won't discuss their start to finish processes but will highlight their unique features.
Mail Merge Toolkit by MAPILab
- Fully integrates with the Mail Merge Wizard providing you with more sending options.
- Mail merge with attachments or even a different attachment for each recipient.
- Optionally set CC and BCC recipients.
- Allows customization of the Subject too.
- Discount code: 4PM76A8
Send Individually by Sperry Software
Although you can also do a mail merge to a document or directly to a printer, in our examples we will use an email as the output. The process for the other output options is very similar and this guide can also be used for that.
Mail Merge from Outlook
Starting a Mail Merge from within Outlook is the easiest method if all the people who you want to include are already in a Contacts folder in Outlook.
In this mail merge example we will send a select amount of contacts an email and ask them whether their contact information is correct.
As the whole process involves quite a few clicks, we're going to break it down in 4 easy to follow steps.
Important!
Before continuing, please verify with your ISP or mail admin first if there are any restrictions in how many emails you may send within an hour or in total on a day. Some have put a restriction on that but as long as you stay under a 100 it's very likely you won't run into any issues and there is probably no need to contact your ISP.
If there is a limit set, then you can use a Mail Merge tool with scheduling functionality to work around these limits and send out the mail merge is smaller batches.
Step 1: Select or filter your contacts
We start the Mail Merge process by specifying which of our contacts we want to send an email to.
- Select the Contacts folder containing the contacts that you want to send an email to (press CTRL+3 to quickly switch to your Contacts folders).
- Select the contacts that you want to email to or apply a filter to your view so that only the contacts that you want to address are visible. Quick methods to apply a filter are;
- Perform a search.
For instance, based on the Company or a Category (provided that you have assigned the same category to similar contacts). You can do some quite advanced Search queries as well. - Sort or group your Contacts folder by Category or another field in 2 easy steps.
- Set your View to the 'List' or 'Phone' view.
View-> Change View - Change your Arrangement.
- Simplified Ribbon (Microsoft 365)
View-> Arrange By-> Categories - Classic Ribbon
View-> option group: Arrangement-> Categories
- Simplified Ribbon (Microsoft 365)
- Set your View to the 'List' or 'Phone' view.
- Perform a search.
Step 2: Start the Mail Merge
Now that we've selected the contacts, it is time to start the Mail Merge.
- Open the Mail Merge dialog in Outlook:
- Simplified Ribbon (Microsoft 365)
Home-> press the ellipsis (…) button on the right-> button Mail Merge… - Classic Ribbon
Home-> option group: Actions-> button Mail Merge
- Simplified Ribbon (Microsoft 365)
- Verify if the correct options are set for contacts;
- 'All contacts in current view' if you filtered your view so that only the contacts that you want to address are visible.
- 'Only selected contacts' if you manually selected the contacts from the Contacts folder that you want to address.
- At the bottom of the dialog set the 'Merge options' to;
- Document Type: Form Letters
- Merge to: E-mail
Message subject line: (you can modify this later too)
Your screen should now look something like this.
- Press OK and wait for Word to start.
A new document will open. Select the Mailings tab on the Ribbon.
The international space station is an example of.
The Mail Merge tab in the Ribbon of Word as part of a Microsoft 365 subscription.
Step 3: Create the message with Contact fields
Teams administration. Now it is time to start writing your message with variables. This sounds more difficult than it is.
- Insert a greeting line by pressing the 'Greeting Line' button
- Select the greeting line that you want and which greeting line to use when no proper information is found from the contact information.
- Note that you can type freely in the format fields. So instead of selecting 'Dear ' you can also type 'Hello '.
- Please be aware that you need to type a space at the end of the word in order not to have it 'stick' to the name of the addressee.
- Press OK to close the dialog and then press ENTER to start a new line in the document.
- Here type the following;
'Please verify your contact details that we have on file and either confirm it to us or provide us updated information.' - Press ENTER again to start a new line and insert the address by pressing the 'Address Block' button.
- As we've already addressed the person, we remove their name from the address block by disabling the option 'Insert recipient's name in this format:'
As we only address individuals in our example we also disable the option 'Insert company name'. - Press OK to close the dialog and press ENTER to start a new line.
- Now we're going to include the home telephone number by pressing the 'Insert Merge Field' button.
- From the dialog that pops up select Home_Phone and then press Insert.
- Press Close to close the dialog and press ENTER to start another new line.
Now type the following;
'Thanks in advance and best regards, '
Your document should now look something like this.
Step 4: Send out the personalized mass mailing
Only a few more clicks and checks, and and the messages will be on their way.
- Before sending, it is best to preview your results first by pressing the 'Preview Results' button.
- You can use the arrow buttons in the toolbar to browse through all the personalized emails.
- Now it is time to send the messages; Press the Finish & Merge button and select 'Send E-mail Messages…'.
A new dialog will now pop-up. As we had already set the subject and selected all the correct contacts we don't need to change anything in this dialog. Click OK to complete the merge.
Pressing OK will directly start sending the emails.
Tool Tip!
If you need to send along an attachment with your mail merge or also want to address people via the CC or BCC address line, then you can use the Mail Merge Toolkit add-in from MAPILab.
If you decide to order use 4PM76A8 to get a discount.
Mail Merge from Word with Outlook as source
Starting your mail merge from Word is also possible. The end-result is the same as starting it in Outlook. The main difference is the dialog box that you use to select the correct contacts but more about that later.
In this example we again send a selected amount of contacts an email but we'll skip the letter writing as it is similar to the example above.
- Start the Mail Merge Wizard;
Select the tab Mailings-> click the Start Mail Merge button-> Step by Step Mail Merge Wizard… The Task Pane panel will open on the right side of the document to choose the document type.
Here select 'E-mail messages'.
Using the Mail Merge Wizard in Word to create a mail merge.- Pressing Next will brings us to step 2 where you can choose the document to start from. As we will be typing our own contents we just click Next.
- In this example we will be using Outlook as the source again so click 'Select from Outlook contacts'.
As you can have multiple Contacts folders in Outlook we need to select the actual folder which we will be using by pressing 'Choose Contacts Folder'.
Bringing up this dialog could take a while and could also cause a mail profile prompt from Outlook.- After selecting the Contact folder of your choice you could be presented with the 'Choose Profile' dialog from Outlook. If you don't know this dialog, there is probably one selection in the drop down list anyway or set to the correct default so simply press OK.
Word now opens the 'Mail Merge Recipients' dialog where you can specify which contacts to send to.
This dialog offers various selecting and filtering options. This dialog can be a bit slow when you have a lot of contacts as it refreshes the screen after pretty much every action. However, the 'Find duplicates…' feature is quite handy especially, when you want to use the entire Contacts folder for your mail merge.
The Mail Merge Recipients allows you to refine your selection of Contacts.- After selecting the recipients, the next step is to write your message. The Mail Merge Wizard already shows you some variables you can use. Writing of the message can be done in the same way as in the example indicated above.
- The next step allows you to preview all the emails you'll eventually be sending.
- In Step 6 you can press 'Electronic Mail…' to set the final options before mailing your message
- Note that it is the same dialog as we had in our previous example but now you still need to fill in some details;
- To: Email_Address
- Subject line: Your personal information
- Note that it is the same dialog as we had in our previous example but now you still need to fill in some details;
- After setting the options, pressing OK will direct start sending the emails.
Mail Merge from Word with another source
When you want to send out personal emails via Outlook but the information itself isn't in Outlook, but for instance in Excel, Access, a SQL query, a csv-file, etc., then you can start your mail merge from within Word as well.
The process is similar as doing a mail merge from within Word with Outlook as the source, with an additional step to match the merge fields.
- Start the mail merge from Word again as indicated above until you reach the screen with Step 3 in the Mail Merge Wizard.
- In Step 3 select 'Use an existing list'.
- Click the Browse… button.
- Select the location of the document containing the information. This can be Excel sheets, Access Databases, Database Queries, Text Documents and many other sources as long as it is in a structured format Word can work with.
- Depending on the file type you selected you might need to put in the delimiters; the characters that are used to separate the columns and rules.
- After you have selected the file and optionally filtered your contacts to address, continue to Step 4.
- When you reach Step 4, it is a good time to match the fields from your source to Mail Merge fields to be able to use the predefined blocks such as 'Greeting Line'.
For instance, when you have an Excel sheet that contains the columns Name, Email Address, Usernames and Passwords, you'd want to match the Name field to the 'Last Name' merge field.- Press the Match Fields button.
- You'll now get a dialog with standard Merge Fields in Word which can be used in standardized templates.
- Expand the drop down list next to 'Last Name' and set it to the column in your source document (in our case an Excel sheet) containing that information (in our case the column 'Name').
- Match up other fields if you need and press OK to close the dialog.
- You can now continue with the mail merge as indicated in the process above.
- When you get to the dialog to send the messages, you must set the 'To:' field to the column that contains the list of email addresses to send to.
Mail Merge with 3rd party tools
Below is a list of 3rd party mail merge tools which you can use in addition to the Word Mail Merge or as a replacement of it. I won't discuss their start to finish processes but will highlight their unique features.
Mail Merge Toolkit by MAPILab
- Fully integrates with the Mail Merge Wizard providing you with more sending options.
- Mail merge with attachments or even a different attachment for each recipient.
- Optionally set CC and BCC recipients.
- Allows customization of the Subject too.
- Discount code: 4PM76A8
Send Individually by Sperry Software
Emoji For Outlook Subject Line
- Easy to use.
- Automatically creates individual emails from addresses you have put in the To field.
- Has its own merge fields already mapped to contact details which can be used in a message.
- Supports a simple txt-file as the source for the mail merge with an email address on each individual line.
- Discount code: BH93RF24
Best onion browser for ios. Send Personally by MAPILab
- Easy to use.
- Automatically creates individual emails from addresses you have put in the To field.
- Has its own merge fields already mapped to contact details which can be used in a message.
- Allows for an exclusion list.
- Discount code: 4PM76A8
Emoji For Outlook Email Subject Line
Merge Tools by Doug Robbins (Word MVP)
Emoji For Outlook Email Subject Lines
- Installation via a Word Startup template (dotm-file).
- Merge to e-mail messages either with or without attachments, with the documents created by the merge being sent as either Word or PDF attachments or as the body of the e-mail message.
- Many to One type merges, which can be used for creating documents such as invoices where there are multiple records in the data source that have common data in one of the fields.
- Merging to a document that will include a chart that is unique to each record in the data source.
- Video tutorial by Kevin Stratvert (ex-Microsoft employee).