-->
- Go to the team name and click More options Manage team. In the Settings tab, check or uncheck the options or permissions you want to use. Note: For a deeper look at roles and permissions, see Team owner, member, and guest capabilities in Teams.
- The Teams Administration Tool is the tool that drives the official roster for the teams in your Market Center. These team rosters affect team setup in Command and KWRI Awards. In this tool, you can create new teams, add/remove team members, and transfer teams to new Market Centers.
- Access Microsoft Teams admin center – Microsoft 365 Visit the Microsoft 365 admin center. Click sign in at the top right. Sign in with your admin account. In the column on the left, scroll down to the Admin Centers section. Click Teams to access the Microsoft Teams admin center.
Teams apps settings in the Microsoft Teams admin center
You manage apps for your organization in Teams apps in the Microsoft Teams admin center. For example, you can set policies to control what apps are available org-wide or to specific Teams users and you can customize Teams by pinning the apps that are most important for your users.
Teams Administration Best Practices
The Teams Administration Tool is the tool that drives the official roster for the teams in your Market Center. These team rosters affect team setup in Command and KWRI Awards. In this tool, you can create new teams, add/remove team members, and transfer teams to new Market Centers.
To learn more, see Admin settings for apps in Teams.
Teams org-wide settings in the Microsoft Teams admin center
You can control organization-wide user settings in the Microsoft Teams admin center. To edit org-wide settings, go to the Microsoft Teams admin center, and then select Org-wide settings. You can configure the following settings.
External access
External access lets your Teams and Skype for Business users communicate with users who are outside of your organization or domain. To configure external access, go to Let your Teams users chat and communicate with users in another Teams organization.
To add or block a domain:
- Select Add a domain.
- In the Add a domain pane, enter the domain name, and select the space bar to save the name.
- Select Allowed or Blocked.
- Select Done to save your changes.
Guest access
Guest access in Microsoft Teams allows teams in your organization to collaborate with people outside your organization by granting them access to teams and channels. Anyone with a business or consumer email account, such as Outlook, Gmail, or others, can participate as a guest in Teams with full access to team chats, meetings, and files. For more information, see Guest access in Microsoft Teams.

Teams settings
In Teams settings, you can set up features for teams including notifications and feeds, email integration, cloud storage options, and devices.
Notifications and feeds
Teams Administration Microsoft
Here you can control whether suggested feeds appear in users' activity feed in Teams. To learn more about the activity feed, see Explore the Activity feed in Teams.
Tagging
Tags let users communicate with a subset of people on a team. Tags can be added to one or more team members. After a tag is added, it can be used in @mentions by anyone on the team in a channel post to communicate with only those people who are assigned that tag. Use these settings to control who can add tags and how tags are used across your organization. To learn more, see Manage tags in Teams. Free online invoice.
Email integration
Turn on this feature so users can send email to a channel in Teams, using the channel email address. Users can do this for any channel belonging to a team they own. Users can also send emails to any channel in a team that has adding connectors turned on for team members. To turn on email integration, make sure that Allow users to send emails to a channel email address is On. Next, check to make sure that the domain for the sender's email address isn't blocked in Teams Admin Center>Org-Wide settings>Teams Settings>Email integration>Accept channel email from these SMTP domains. It should be either blank or includes all the domains that you expect to receive emails from. Next, you need to make sure you have the necessary rules in place to ensure the email to the Teams channel email address isn't blocked.
Files
Here you can turn on or turn off file sharing and cloud file storage options.
Users can upload and share files from cloud storage services in Teams channels and chats. Cloud storage options in Teams currently include Dropbox, Box, ShareFile, Google Drive, and Egnyte. Turn on the switch for the cloud storage providers that your organization wants to use.
Organization
Here you can turn on the Organization tab, which shows the detailed organizational chart for the user's organization. For more information, see Use the organization tab in Teams.
Devices
These settings control resource account behavior for Surface Hub devices attending Microsoft Teams meetings. Use these settings to configure authentication requirements, require a content PIN, and turn on Surface Hub resource accounts to send messages.
- Require a secondary form of authentication to access meeting content – Select the level of access that users have when they enter the content PIN.
- Set content PIN – Require users to enter this PIN to prevent unauthorized access to documents. This prevents an unauthorized user from joining upcoming meetings and browsing attachments.
- Resource accounts can send messages – Turn this setting On to allow messages to be sent from the Surface Hub resource account.
Search by name
Microsoft Teams scoped directory search uses Exchange address book policy (APB) to allow organizations to create virtual boundaries that control how users can find and communicate with other users in their organization. You might want to use a scoped directory search in situations like these:

- Your organization has multiple companies within its tenant that you want to keep separate.
- Your school wants to limit chats between faculty and students.

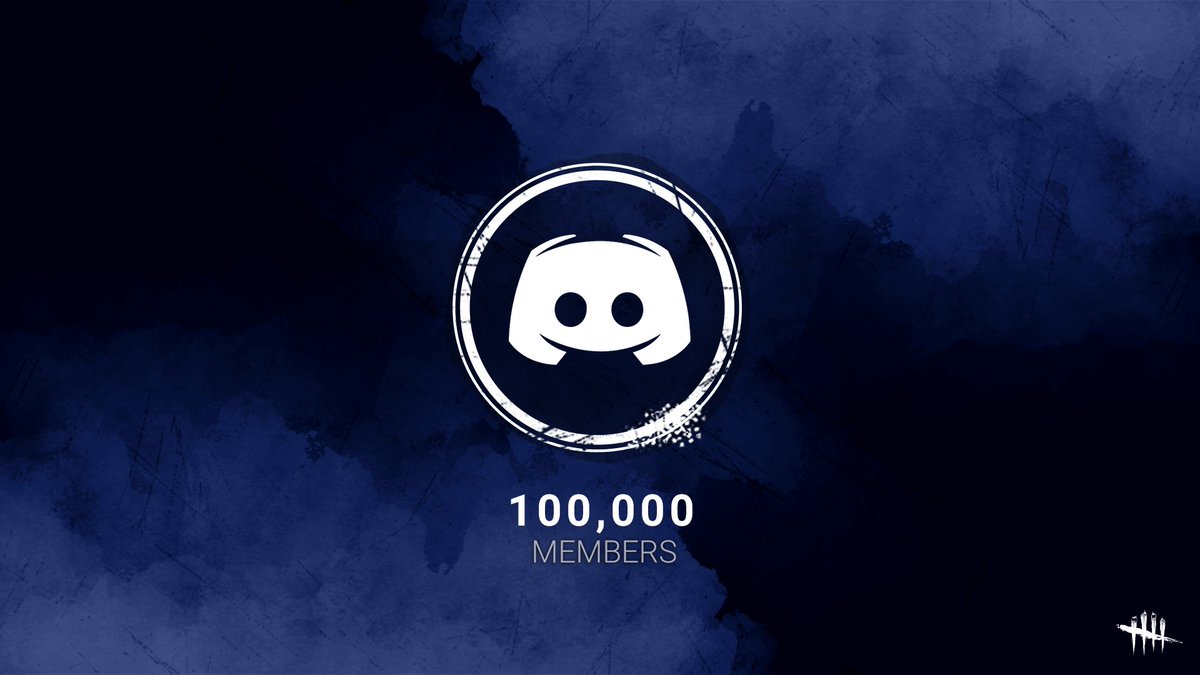
Safety and communications
Admin Teams Portal
Supervised chat allows organizations and schools to limit chat capabilities using role-based permissions. These permissions control the amount of supervision a user requires while chatting with others. Learn more about supervised chat.
Skype for Business
Use this page to manage Skype for Business features for Skype for Business users in your organization. To learn more, see Manage Skype for Business settings in the Microsoft Teams admin center.
Teams upgrade
You can use these settings to configure how your users will be upgraded from Skype for Business to Microsoft Teams.
Coexistence mode
You can specify a coexistence mode:

- Teams only
- Islands (Teams and Skype for Business will coexist)
- Skype for Business only
- Skype for Business with Teams collaboration (Users receive chats and calls and schedule meetings in Skype for Business but use Teams for group collaboration)
- Skype for Business with Teams collaboration and meetings (Users receive chats and calls in Skype for Business but use Teams for group collaboration and to schedule meetings)
The coexistence mode you choose determines the routing of incoming calls and chats and the app that is used by the user to initiate chats and calls or to schedule meetings. For more information about coexistence modes, go to Understand Microsoft Teams and Skype for Business coexistence and interoperability.
App preferences
Here you can choose the app that users will use to join Skype for Business meetings (Skype for Business or the Skype Meetings App). This setting isn't dependent on the coexistence mode setting.
Network Planner

Teams settings
In Teams settings, you can set up features for teams including notifications and feeds, email integration, cloud storage options, and devices.
Notifications and feeds
Teams Administration Microsoft
Here you can control whether suggested feeds appear in users' activity feed in Teams. To learn more about the activity feed, see Explore the Activity feed in Teams.
Tagging
Tags let users communicate with a subset of people on a team. Tags can be added to one or more team members. After a tag is added, it can be used in @mentions by anyone on the team in a channel post to communicate with only those people who are assigned that tag. Use these settings to control who can add tags and how tags are used across your organization. To learn more, see Manage tags in Teams. Free online invoice.
Email integration
Turn on this feature so users can send email to a channel in Teams, using the channel email address. Users can do this for any channel belonging to a team they own. Users can also send emails to any channel in a team that has adding connectors turned on for team members. To turn on email integration, make sure that Allow users to send emails to a channel email address is On. Next, check to make sure that the domain for the sender's email address isn't blocked in Teams Admin Center>Org-Wide settings>Teams Settings>Email integration>Accept channel email from these SMTP domains. It should be either blank or includes all the domains that you expect to receive emails from. Next, you need to make sure you have the necessary rules in place to ensure the email to the Teams channel email address isn't blocked.
Files
Here you can turn on or turn off file sharing and cloud file storage options.
Users can upload and share files from cloud storage services in Teams channels and chats. Cloud storage options in Teams currently include Dropbox, Box, ShareFile, Google Drive, and Egnyte. Turn on the switch for the cloud storage providers that your organization wants to use.
Organization
Here you can turn on the Organization tab, which shows the detailed organizational chart for the user's organization. For more information, see Use the organization tab in Teams.
Devices
These settings control resource account behavior for Surface Hub devices attending Microsoft Teams meetings. Use these settings to configure authentication requirements, require a content PIN, and turn on Surface Hub resource accounts to send messages.
- Require a secondary form of authentication to access meeting content – Select the level of access that users have when they enter the content PIN.
- Set content PIN – Require users to enter this PIN to prevent unauthorized access to documents. This prevents an unauthorized user from joining upcoming meetings and browsing attachments.
- Resource accounts can send messages – Turn this setting On to allow messages to be sent from the Surface Hub resource account.
Search by name
Microsoft Teams scoped directory search uses Exchange address book policy (APB) to allow organizations to create virtual boundaries that control how users can find and communicate with other users in their organization. You might want to use a scoped directory search in situations like these:
- Your organization has multiple companies within its tenant that you want to keep separate.
- Your school wants to limit chats between faculty and students.
Switch this setting On to turn on scoped directory searches.
Safety and communications
Admin Teams Portal
Supervised chat allows organizations and schools to limit chat capabilities using role-based permissions. These permissions control the amount of supervision a user requires while chatting with others. Learn more about supervised chat.
Skype for Business
Use this page to manage Skype for Business features for Skype for Business users in your organization. To learn more, see Manage Skype for Business settings in the Microsoft Teams admin center.
Teams upgrade
You can use these settings to configure how your users will be upgraded from Skype for Business to Microsoft Teams.
Coexistence mode
You can specify a coexistence mode:
- Teams only
- Islands (Teams and Skype for Business will coexist)
- Skype for Business only
- Skype for Business with Teams collaboration (Users receive chats and calls and schedule meetings in Skype for Business but use Teams for group collaboration)
- Skype for Business with Teams collaboration and meetings (Users receive chats and calls in Skype for Business but use Teams for group collaboration and to schedule meetings)
The coexistence mode you choose determines the routing of incoming calls and chats and the app that is used by the user to initiate chats and calls or to schedule meetings. For more information about coexistence modes, go to Understand Microsoft Teams and Skype for Business coexistence and interoperability.
App preferences
Here you can choose the app that users will use to join Skype for Business meetings (Skype for Business or the Skype Meetings App). This setting isn't dependent on the coexistence mode setting.
Network Planner
Network Planner helps you determine and organize network requirements for connecting Teams users across your organization. Learn how to Use the Network Planner for Microsoft Teams.
You can also select the 'Download the Teams app in the background for Skype for Business users' option as well. By default this setting is set to On. With this setting enabled it will download the Teams app in the background for users running the Skype for Business app on Windows PCs. This happens if the Coexistence mode for the user is Teams Only, or if a pending upgrade notification is enabled in the Skype for Business app.
How can I tell which features are available?
See the Microsoft 365 Roadmap for information about new Teams features. For more information about new and upcoming features, see the Teams What's New page and the Tech Community Microsoft Teams blog for Teams.
More information
For information about which roles can perform admin functions, see Use Microsoft Teams admin roles to manage Teams.

